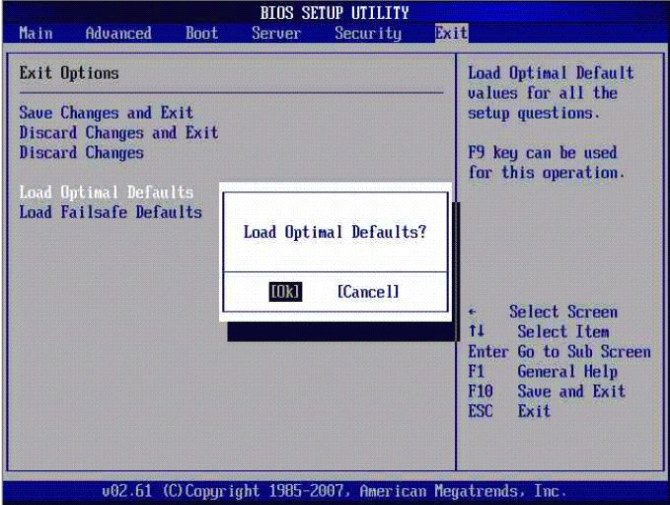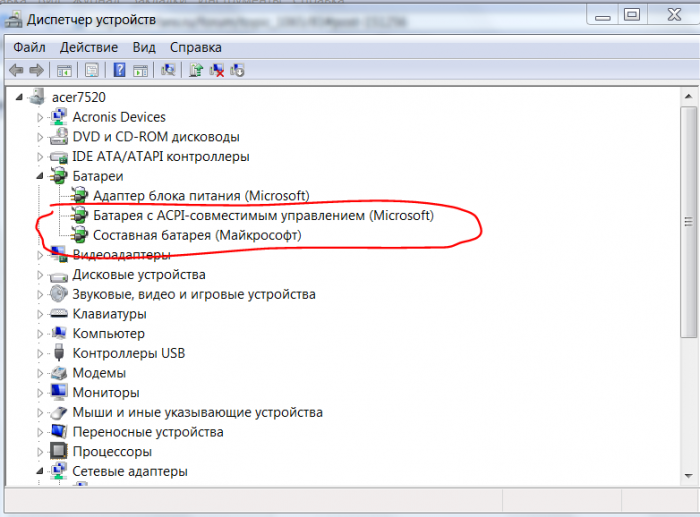Właściciele laptopów czasami mają problem - bateria nie działa na dołączonym laptopie (lub netbooku). Jednak nie ma widocznych problemów. System nie zgłasza błędów krytycznych, a wskaźnik ładowania jest włączony. Jedynym odchyleniem jest komunikat w obszarze powiadomień (prawy dolny róg monitora), który informuje, że bateria urządzenia nie ładuje się, ale jest podłączona.
Rozważ możliwe powody, dla których laptop nie ładuje się, i sposoby rozwiązania tego problemu.
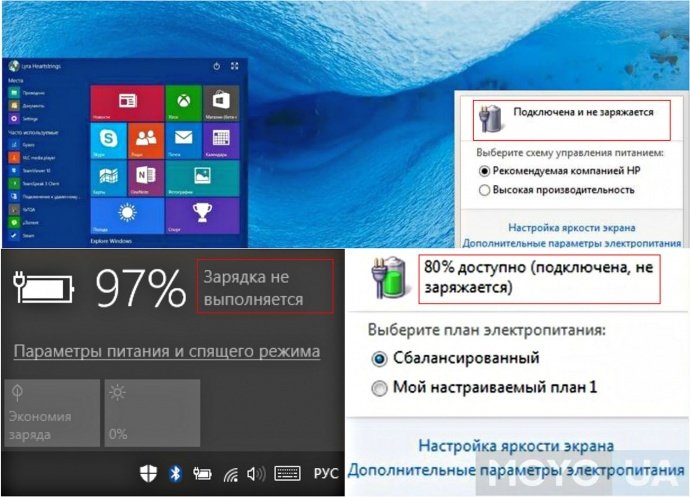
Opcje komunikatów, które mogą być wyświetlane w prawym dolnym rogu monitora (w zależności od zainstalowanego systemu operacyjnego)
Bateria laptopa jest podłączona, nie ładuje się lub nie ładuje się
Ostrzeganie systemu o podłączonej baterii, która się nie ładuje (treść może być inna, w zależności od używanego systemu operacyjnego) najczęściej oznacza problem z oprogramowaniem. Ale to nie jest dogmat, są wyjątki.
Przed rozpoczęciem eliminowania zidentyfikowanego problemu z ładowaniem zalecamy sprawdzenie połączenia z samym urządzeniem, a także z siecią. Warto w zasadzie określić obecność elektryczności, a także funkcjonalność konkretnego gniazdka używanego z dowolnym innym urządzeniem elektrycznym. Warto rozpocząć prace naprawcze po zwykłym odłączeniu od sieci, a następnie włączeniu. Najczęściej to wystarczy.
Przegrzanie baterii
Jeśli akumulator ładuje się normalnie natychmiast po włączeniu i zatrzymuje się po kilku minutach, przyczyną jest przegrzanie akumulatora. To urządzenie blokuje ładowanie w celu ochrony akumulatora przed uszkodzeniem.
Zresetuj i zaktualizuj BIOS
Aby rozwiązać problem z laptopem, który nie widzi swojej baterii, pomoże procedura resetowania systemu BIOS.
Aby zresetować, musisz:
- odłączyć urządzenie od sieci;
- wyciągnij baterię;
- naciśnij i przytrzymaj klawisz wyłącznika przez minutę;
- podłącz laptopa do gniazdka elektrycznego bez instalowania baterii;
- włącz i przejdź do BIOS.
Pozycja BIOS dla różnych modeli komputerów jest inna:
- Przyciski Acer - F1, F2 lub Del.
- Przyciski Asus - F2 lub Del.
- Lenovo - wyżej lub F12.
- HP - dodaj Esc do już wymienionych.
Wszystkie powyższe przyciski są używane w innych (nienazwanych) modelach.
Podczas uruchamiania należy postępować zgodnie z instrukcjami wyświetlanymi na ekranie (na dole).
Procedura
- Ustaw optymalne ustawienia. W sekcji „Wyjdź” znajdujemy podelement „Załaduj wartości domyślne».
- Zapisz ustawienia, klikając przycisk „Tak”. Następnie wyłączamy komputer (naciśnij przycisk włączania / wyłączania i nie zwalniaj go przez około 10-15 sekund).
- Podłączamy baterię i uruchamiamy urządzenie bez ładowarki.
Następnie bateria zostanie odnaleziona, a system powinien poinformować o procesie ładowania.
Jeśli powyższe działania nie pomogły, musisz zainstalować zaktualizowaną wersję systemu BIOS. Lepiej jest pobrać go na oficjalnej stronie producenta urządzenia. Po pobraniu zainstaluj aktualizację, postępując zgodnie z instrukcjami, które zwykle są dołączone do pliku rozruchowego.
Sterowniki Acpi i chipsetu
Jeśli komputer działał wczoraj, a dziś przestał się ładować, a system operacyjny nie wykonał żadnych działań (ponowna instalacja lub duża liczba aktualizacji), pomocne mogą być następujące działania:
- W „Menedżerze urządzeń” musisz znaleźć sekcję „Baterie”, która zawiera podsekcję „Bateria z zarządzaniem kompatybilnym z ACPI” (nazwa może się nieznacznie różnić).
- Jeśli bateria jest wyświetlana jako niedziałająca, oznacza to, że jest wadliwa lub problem dotyczy samego kontaktu (coś zakłóca).
- Musisz go usunąć.
- Następnie uruchom ponownie komputer.
Uwaga! Konieczne jest ponowne uruchomienie, a nie wyłączenie, a następnie ponowne włączenie. To jest fundamentalne.
Jeśli ponownie instalujesz lub aktualizujesz system operacyjny, najprawdopodobniej problemem jest brak sterowników mikroukładów i zarządzanie energią. W takim przypadku menedżer urządzeń pokaże, że ich sterowniki są zainstalowane i nie wymagają aktualizacji. Musisz przeprowadzić wymuszoną aktualizację lub ponowną instalację przy użyciu oficjalnej strony producenta urządzenia.
Dlaczego MacBook nie ładuje się?
Najczęstszy problem powstaje w trzech przypadkach. Aby to wyeliminować:
- Musisz sprawdzić źródło zasilania. Najczęstszym powodem nie jest wystarczająco ścisły kontakt Magsafe ze źródłem zasilania lub niedziałającym gniazdkiem.
- Konieczne jest sprawdzenie braku nadmiaru przedmiotów w porcie Magsafe. Ten port jest bardzo wrażliwy. Aby zakłócić prawidłowe działanie, wystarczy nawet niewielka, gęsta bryła pyłu. Zwracamy uwagę na niedopuszczalność czyszczenia za pomocą igły. Lepiej użyj wykałaczki lub zapałki.
- Musisz ponownie uruchomić SMC. Skorzystaj z zalecenia po dwóch poprzednich kontrolach.
Aby ponownie uruchomić kontroler zarządzania systemem:
- podłącz zasilacz Magsafe do urządzenia, które nie jest jeszcze włączone;
- naciśnij, a następnie zwolnij kombinację klawiszy - Shift + Control + Opcja + przycisk zasilania (naciśnij i zwolnij wszystkie przyciski jednocześnie);
- dokonać włączenia.
Taki restart przywraca stabilną pracę wentylatorów i podświetlenie klawiatury.
Jeśli po wykonaniu wszystkich powyższych metod urządzenie nie działa, należy szukać rozwiązania problemu w uszkodzonym kablu lub uszkodzonej płycie głównej.