Conectar um computador tablet a um computador estacionário é fácil e simples, mas em casos raros, há problemas de conexão. Apesar da variedade de fabricantes (Asus, Explay, Samsung, etc.), o sistema operacional Android está instalado em todos esses tablets. Às vezes acontece que o computador não vê o tablet que costumava funcionar. Neste artigo, praticamente todos os problemas possíveis e suas soluções são descritos em detalhes.
Problemas e soluções ao conectar um tablet a um computador
Para um diagnóstico mais rápido, você precisa descobrir o que pode levar a isso. Antes de tudo, para esclarecer o problema, você precisa ter certeza: o dispositivo está conectado ao PC pela primeira vez ou, mais cedo, foi conectado e funcionou. Se a primeira opção, talvez o PC não veja o tablet devido à falta de drivers.
WIDNOWS XP
Primeiro, você precisa baixar a atualização mais recente do Windows xp ou, muito mais fácil, tentar instalar o driver MTP.
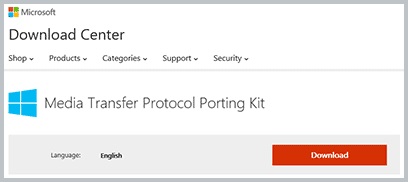
Pacote de instalação do Microsoft MTP
Depois de baixar o driver, inicie-o e reinicie o computador. Este método pode resolver o problema em computadores mais antigos. Se esse método não ajudar, resta a opção de atualizar o Windows xp.
Os tablets com uma tecla gráfica para bloquear a tela principal devem ser desbloqueados durante o emparelhamento.
WINDOWS 7 e posterior
Agora você pode considerar o problema em sistemas operacionais mais recentes. Para fazer isso, você deve:
- Conecte o cabo do tablet usando o cabo USB.
- Verifique a mensagem no tablet. Você precisa se certificar de que existe, além do modo de carregamento, outro.
- Se for exibida uma mensagem que diz "Modo de carregamento", você deve clicar nesta notificação.
- Na janela aberta, clique no item “USB-drive”, esta função pode ser chamada de “Câmera RTR”.
- Durante a conexão do tablet no modo “Câmera RTR”, nas configurações do tablet, clique no item “Dispositivo de mídia (MTP)”.
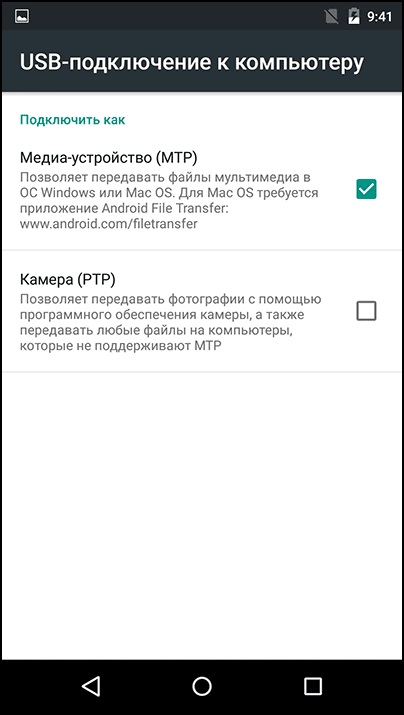
Configurações de transferência de arquivos
Se o dispositivo estiver no modo de modem USB, ele não será exibido no computador. Este modo deve ser desativado ao parear.
Alternativa
Se o tablet não vir o computador através de um cabo USB padrão, tente as seguintes etapas:
- Conecte o cabo USB ao laptop no conector traseiro. Em vez disso, ele usará o conector v. 2.0 Eles diferem na aparência da versão 3.0 em cores (o azul é USB 3.0). Os conectores estão localizados principalmente na parte traseira do computador. Em um laptop, a versão do conector geralmente é indicada no painel lateral, próximo a ele.
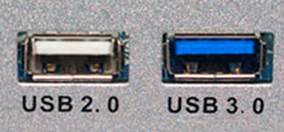
USB esquerdo 2.0, USB direito 3.0
- Verifique o slot do tablet, pois ele pode estar sujo ou substituído recentemente. Outro problema pode ser a inoperabilidade do ninho devido à poeira. Nesse caso, limpe você mesmo o soquete e, se a água entrar no conector, será necessário substituir o adaptador por outro no centro de serviço.
- Use os cabos microUSB para USB de um smartphone ou outro tablet. A causa da falha pode estar no cabo.
- Se for possível conectar dispositivos a um laptop, tente conectá-los a ele. Se tudo funcionar lá, você precisará verificar o desempenho do USB no laptop, por exemplo, usando uma unidade USB, um mouse USB ou um teclado USB. Sem um resultado positivo, você precisa ir para o "PU", depois para "Solução de problemas" e, em seguida, para "Configurar equipamento" e clicar em "corrigir automaticamente".
- Atualize os drivers no hardware no Windows. Isso também pode ser uma solução para o problema. Abra "Propriedades do computador" e, em seguida, abra "Gerenciador de dispositivos".
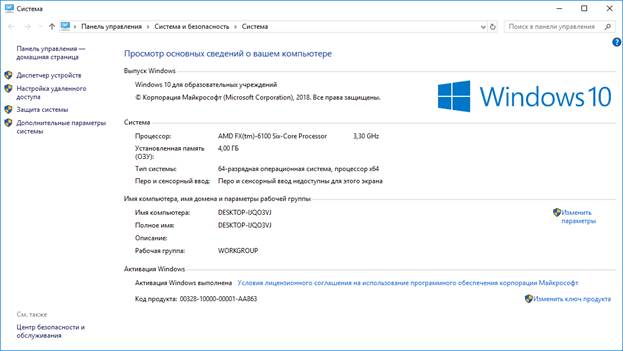
"Gerenciador de dispositivos" na coluna esquerda
- Depois, conecte o cabo do tablet ao PC. Um gadget deve ser adicionado ao menu.Selecione-o e clique em RMB. Na lista exibida, clique em "Atualizar drivers". Sem a Internet, você não pode atualizar o driver. Tente também atualizar o driver a partir do disco fornecido com o gadget.
- Às vezes, na frente do gadget no "Gerenciador de dispositivos" aparece "!", Isso significa que não há software para ele ou há problemas com os drivers. Eles precisam ser atualizados.
- Em dispositivos Android mais antigos, você deve selecionar um modo especial para conectar-se a um PC. Normalmente, uma mensagem de conexão é exibida no tablet. Caso contrário, desconecte o equipamento do PC e verifique a disponibilidade deste item nas configurações.
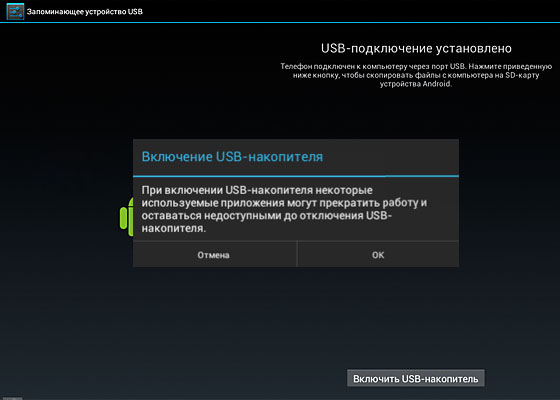
Ligue a unidade USB
- Atividade antivírus. Como regra, quando novos dispositivos são detectados, um programa antivírus percebe essa atividade como um processo perigoso. Portanto, durante o período de conexão do tablet ao laptop, desligue o antivírus ou suspenda sua operação. Tente também desativar os recursos de firewall e segurança.
Reparação em garantia
Se nenhuma das opções acima ajudou, e o dispositivo possui uma garantia, entre em contato com o centro de reparos ou a loja onde você comprou o tablet. Os técnicos devem corrigir o problema ou emitir um novo gadget com um cartão de garantia.
No caso de um atraso no período de garantia, os problemas para conectar o tablet ao PC dependem de defeitos físicos (o conector no tablet, sua conexão com a placa-mãe etc.) ou se o usuário não tiver um desejo especial de mexer nas configurações, poderá transferir arquivos para o computador e -outros:
- Aplicativos populares como AirDroid (aplicativo de transferência de arquivos leve).
- Criando um servidor FTP, em um tablet, é fácil criar um servidor por meio do aplicativo ES FILE MANAGER e em um computador usando a interface do sistema operacional Windows.
- Emparelhar através do Google Drive. No tablet e computador, use o aplicativo oficial apropriado dos desenvolvedores.
