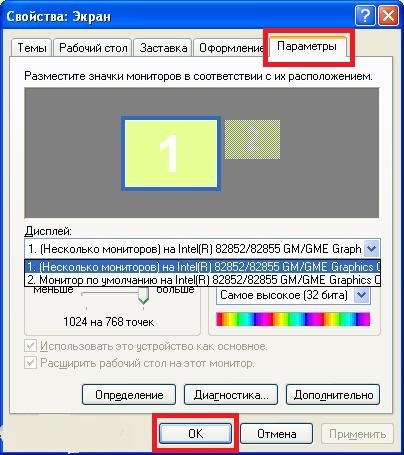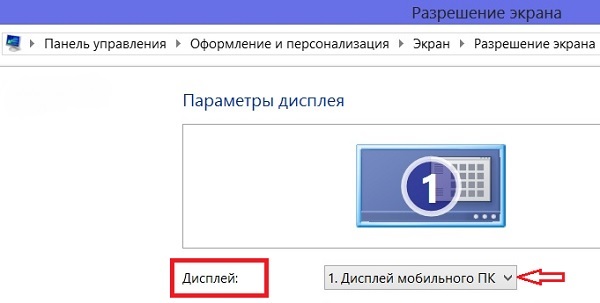Tehnologiile moderne deschid diverse posibilități pentru o persoană. De exemplu, un laptop este excelent în călătoriile de afaceri sau când călătorești la o întâlnire de afaceri. Adesea, diagonala unui laptop nu depășește 17 inci, în timp ce un număr mare de oameni vor vedea ce se arată? Prin conectarea unui afișaj sau a unui proiector suplimentar. Cu toate acestea, nu toți utilizatorii știu să conecteze independent monitorul la un laptop sau computer.
Este posibil să conectați un monitor la un laptop
Sigur că poți. Laptop-urile și ecranele externe sunt diferite pentru toată lumea, așa că ar trebui să alegeți cea mai bună modalitate de conectare a unui monitor extern la un dispozitiv portabil.
Inspectați vizual modelul pentru a găsi conectorii. Cele mai frecvente opțiuni de conectare sunt HDMI și VGA.
Opțiuni alternative:
- La versiunile mai vechi, poate exista doar un conector VGA.
- Unele modele se conectează doar prin DVI.
- Laptop-urile de ultimă generație sunt echipate și cu un port mini Display.
- Modelele premium nu au conector de monitor, astfel încât problema se rezolvă prin conectarea prin clasa USB C. Pentru a conecta un adaptor USB și HDMI trebuie achiziționat.
După găsirea căii de conectare la laptop, ar trebui să repetați procedura, dar acum cu monitorul. Adesea, toate ecranele au un conector HDMI, care vă permite să conectați dispozitive direct, dar poate fi diferit:
- Monitorul nu are o ieșire HDMI, există doar DVI și VGA. În acest caz, este recomandat să alegeți a doua opțiune - VGA. Dar dacă dispozitivul portabil are un port HDMI, se recomandă utilizarea schemei HDMI-DVI.
- HDMI funcționează numai atunci când ecranul este bazat pe VGA. În această situație, este necesar un adaptor. Trebuie amintit că, datorită faptului că VGA nu este un port pentru imagini digitale, imaginea poate suferi din punct de vedere al calității.
În cuvinte simple - dacă ambele dispozitive nu au un port comun, ar trebui să folosiți adaptorul. Utilizarea VGA nu este recomandată, deoarece este o versiune depășită.
În lucrul cu un computer personal, lucrurile sunt mult mai simple - orice dispozitiv este echipat cu toate porturile necesare, astfel încât utilizatorul să-l poată folosi pe cel care i se potrivește cel mai bine.
Cum mă pot conecta?
Există un gând interesant în rândul utilizatorilor în domeniul controlului sistemului - puteți conecta, de asemenea, un frigider la unitatea de sistem dacă este apăsat bine. Dar este mai bine să nu verificați acest lucru și să aflați cum să conectați corect și în siguranță dispozitivele.
Cu cablu
În primul rând, deconectați ambele dispozitive de la sursa de alimentare, pentru a evita situațiile de pericol de incendiu cu defecțiuni electrice:
- Introduceți cablul în afișaj.
- Ștecherul este introdus în conectorul dorit de pe computer sau laptop.
- La sfârșitul tuturor etapelor tehnice, dispozitivele trebuie conectate la rețea. În modul automat, imaginea va fi transferată pe două ecrane simultan.
Sistemul de operare Windows vă permite să selectați modul ecran:
- Dublură. Aceeași imagine, cu aceeași dimensiune a imaginii.Nu este foarte convenabil, deoarece rezoluția ecranului este mai mare decât cea a unui computer portabil (1920 × 1080 împotriva 1366 × 768), din acest motiv, monitorul va avea o imagine mică de o calitate slabă.
- Extensia. În acest mod, ecranul secundar devine o continuare a celui principal. În zona sa de lucru, puteți extrage separat câteva informații sau aplicații. Puteți, de asemenea, să porniți filmul pe un ecran și să lucrați la desene sau tabele pe al doilea.
- Numai afișajul principal sau numai cel secundar. Opriți un dispozitiv fără a scoate cablul din conector.
Utilizarea wireless
Dispozitivele de pe Windows 7-10 sau Mac pot fi conectate folosind o conexiune la Internet. Pentru a face acest lucru, trebuie să descărcați programul Air Display, care va conecta rapid și eficient dispozitivele. Pentru ca acesta să funcționeze, ar trebui să instalați programul pe dispozitivele care se conectează între ele. În continuare, ar trebui să te respecți de un algoritm simplu (dacă apar întrebări - există un articol cu sfaturi chiar în meniu).
În mod alternativ, puteți utiliza aplicația MaxiVista, care va asigura conectivitatea dispozitivului de înaltă calitate. Este destinat să creeze un laptop pe ecranul principal al computerului. Programul este disponibil în două variante:
- Vizualizare client. Este instalat doar pe dispozitivul gestionat.
- Server. Este instalat pe dispozitivul principal.
Pentru o comunicare optimă, se recomandă să găsiți informații privind compatibilitatea producătorului și modelului.
Conectarea unui monitor extern la un laptop în Windows XP
Din punct de vedere tehnic, conexiunea unui computer laptop și a unui monitor arată la fel pentru toate sistemele de operare, dar există diferențe în componenta software a întregii lucrări.
În ciuda faptului că Windows XP a fost demodat și Microsoft nu monitorizează sistemul de operare de foarte mult timp, este încă relevant.
Pentru a face acest lucru, faceți clic pe spațiul gol de pe desktop cu butonul din dreapta. În meniul care apare, ar trebui să vă opriți pe linia de jos sub numele „Proprietăți”.
În fereastra care apare, selectați meniul „Ecran” și mergeți la ultima filă „Setări”.
Faceți clic pe meniul derulant, veți putea alege două opțiuni:
- Afișarea unui computer laptop este adesea etichetat numărul 1.
- Dispozitiv de tip extern, numărul 2 („Monitor implicit”).
Conectarea unui monitor extern la un laptop în Windows 7
Într-un Windows 7 mai modern, meniul contextual poate fi apelat cu taste rapide - WIN + P. Utilizatorul poate alege 4 moduri:
- Dezactivați modelul opțional. Utilizarea unui ecran extern.
- Dublură. Aceeași imagine pe două ecrane.
- Pentru a se extinde. Laptopul ca secundă la monitorul principal.
- Numai un proiector. Folosiți doar un computer laptop.
Pentru a extinde funcțiile, puteți deschide meniul „Rezoluție ecran”, în meniul care se deschide, puteți vedea clar ambele ecrane, reglați indicatoarele lor și selectați principiul de funcționare separat.
Important! Din ianuarie, Microsoft întrerupe asistența pentru sistemul de operare Windows 7. Vă recomandăm să luați în considerare acest lucru!
Conectarea unui monitor extern la un laptop în Windows 8
Pentru a regla setările de redare, deschideți meniul „Start”, găsiți „Panoul de control” în el. În meniul care se deschide, găsiți și selectați elementul „Aspect și personalizare”, mergeți la fila „Ecran” și găsiți meniul „Rezoluție ecran”.
În fereastra care apare lângă inscripția „Afișează” există un meniu derulant în care sunt furnizate următoarele opțiuni:
- Afisaj dispozitiv portabil.
- Ecran auxiliar.
Selectarea celui de-al doilea element vă va permite să treceți de la un ecran extern la un laptop și invers.
Conectarea unui monitor extern la un laptop în Windows 10
Pe tastatură, apăsați WIN + P. Dacă reacția nu s-a întâmplat, puteți încerca să apăsați butonul special FN + P.
Un meniu va apărea în partea dreaptă a ecranului cu alegerea modului de redare.
În unele modele, cel de-al doilea ecran este conectat folosind combinații de taste.De exemplu, Fn + F5, Fn + F7 etc.