Cele mai recente imprimante Canon sau Epson pot imprima fișiere atunci când le descărcați, nu numai de pe un computer, ci chiar de pe un smartphone. Această funcție este foarte convenabilă și duce la timpuri de plumb mai rapide.
Listarea prin WI-Fi și utilizarea modulului (Android)
Acesta este cel mai simplu și mai accesibil mod de a imprima de la telefon la o imprimantă, dar numai dacă ambele dispozitive sunt destul de noi și vă permit să vă conectați utilizând Wi-Fi. Pentru a tipări un fișier, dispozitivele trebuie să se poată recunoaște reciproc. În continuare, transferă fișierul pe adresa dispozitivului și îl tipărește.
Pentru a conecta imprimanta la Wi-Fi, trebuie să o conectați, așteptați încărcarea sistemului și apăsați butonul WPS de pe panoul de control. De obicei, după aceea, va trebui să apăsați același buton de pe router sau să activați opțiunea „Wi-Fi Protected Setup” din panoul său de control. Puteți introduce un cod PIN în panoul de control al routerului pentru o conexiune mai rapidă. Codul poate fi citit pe autocolant, care este de obicei situat pe partea inferioară a dispozitivului.
De regulă, este posibilă conectarea imprimantei la o rețea wireless prin protocolul WPS (Wi-Fi Protected Setup). Principalul lucru este să porniți acest serviciu pe routerul în sine:
- Executați setările routerului.
- Selectați fila Wireless.
- Faceți clic pe secțiunea WPS.
- Activați protocolul WPS.
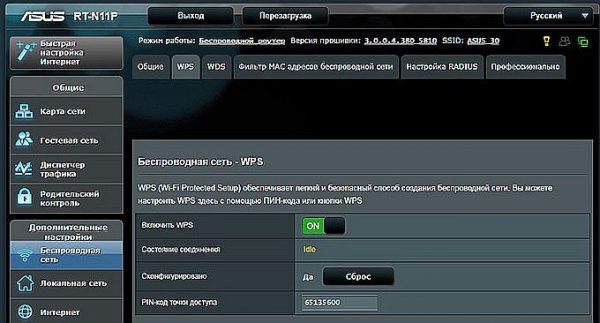
Conectarea imprimantei la o rețea wireless
Atenție! Dacă nu există niciun buton separat pe panoul superior al imprimantei, urmați instrucțiunile. De regulă, configurarea unei conexiuni fără tehnologie WPS se realizează printr-un ecran special de pe panoul frontal.
Dacă aparatul de imprimare nu poate funcționa printr-o rețea wireless, dar smartphone-ul este conectat la Wi-Fi, este posibil să obțineți fișierul dorit. Pe telefoanele Android, meniul are o filă Print. Trebuie să executați funcția „Modul de descărcare”. După aceasta, se deschide Play Market, care listează modulele disponibile de la producător. Compania este indicată în meniu și modulul este încărcat. Apoi, utilizatorul descarcă fotografii, marchează cele dorite și apasă opțiunea Print. Imprimanta primește și tipărește fotografia.

Tipărire WiFi
Tipărirea unei fotografii prin cloud
Ultimele smartphone-uri (cu autocolantul Cloud Print Ready) nu se pot conecta numai la internet, dar pot fi activate și în toate portalurile cloud. După înregistrare, puteți ieși fișiere de pe Android oriunde fără a utiliza un computer. Este posibil să imprimați o fotografie pe o imprimantă de la un telefon, în absența unei astfel de opțiuni, dar va trebui să utilizați ajutorul unui computer.
Dacă imprimanta nu are suport Wi-Fi, este posibil să o conectați la serviciul de imprimare în cloud prin intermediul unui computer. Ai nevoie de un browser Google Chrome și de un cont personal.
- Accesați setările de pe PC.
- Găsiți secțiunea imprimante.
- Adăugați un dispozitiv pentru a imprima pe un computer.
- Lansați browserul Google Chrome.
- Tip chrome: // dispozitive.
- Apăsați Enter.
- În fila Imprimante generale, faceți clic pe Adăugare imprimante.
- În fila „Imprimante înregistrate”, găsiți aparatul.
- Faceți clic pe Adăugare imprimantă.
Configurația ulterioară are loc sub sistemul de operare Android, trebuie să descărcați aplicația pe gadget:
- O imprimantă virtuală face ușor să trimiteți documente sau fotografii către o imprimantă, să combinați conturi și dispozitive de imprimare.
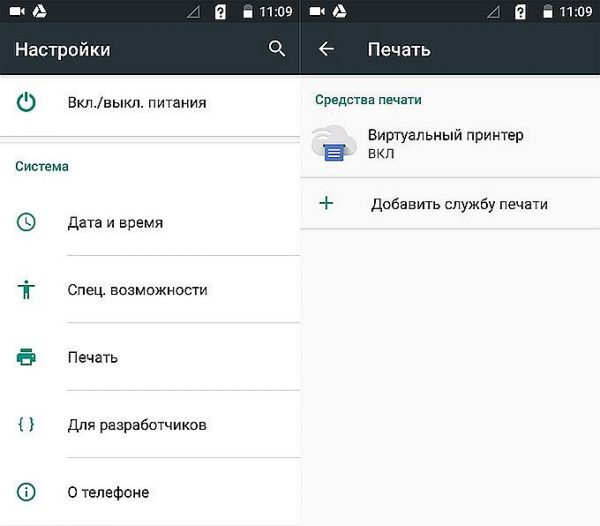
Conectarea caracteristicii imprimantei virtuale
- Cloud Print este similar cu modulul anterior, dar are opțiuni suplimentare.Poate funcționa cu alte surse: de exemplu, fotografii de pe Facebook, SMS, telefoane, capturi de ecran.
- Print Share mai poate tipări documente, calendare, pagini de site și contacte.
- Dropbox - cloud storage, pentru care trebuie mai întâi să-ți creezi un cont pe computer, descărcați programul, introduceți-l pe gadget și salvați fișierele necesare. Apoi puteți să le vedeți pe un computer și să le imprimați de acolo.
Pentru iPhone sau iPad, numai Dropbox este potrivit.
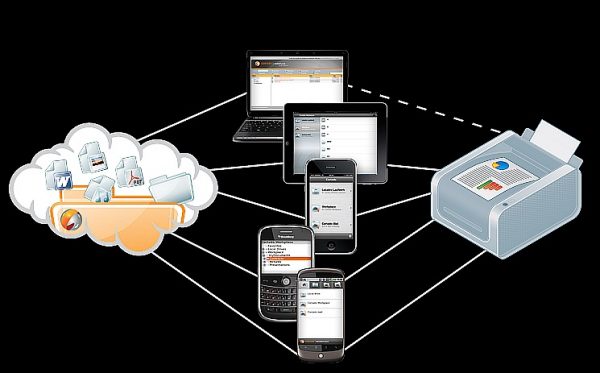
Tipărirea de pe un gadget folosind un serviciu cloud
Tehnologia Cloud permite trimiterea fișierelor de imprimare de oriunde, având acces la o cutie poștală electronică. Dacă aparatul nu acceptă tehnologia cloud, puteți instala un utilitar dezvoltat de producătorul imprimantei sau MFP. Apoi procesul se realizează printr-o interfață separată.
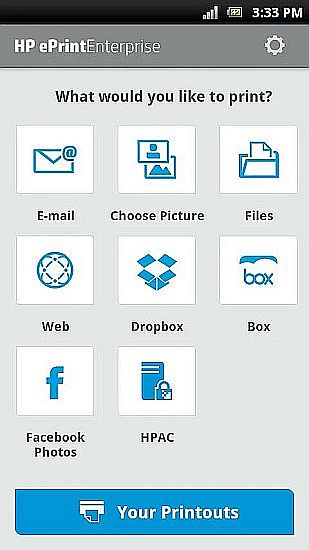
Utilitatea HP ePrint
Când utilizați programe de la producătorii de imprimante, gadgetul și imprimanta trebuie conectate la același punct de acces.
Listare prin mini USB pe Android
Conexiunea aparatului de imprimare la gadget poate fi făcută direct cu mini USB. Imprimanta trebuie să aibă o ieșire USB Host. Va trebui să instalați driverul pe dispozitiv. Îl puteți descărca de pe Google Market, de exemplu, când instalați programul, imprimanta va începe să identifice telefonul ca un dispozitiv simplu conectat.
În plus, poate fi necesar un cablu OTG. Telefonul este conectat la imprimantă, inclus în aplicație și marcat elementul dorit în setări. Aplicația creează acces la orice fișier din memoria gadgetului.
Tipărirea fotografiilor cu Apple
Imprimarea fișierelor este disponibilă dacă gadgetul se poate conecta la rețeaua de internet sau la Wi-Fi. Pe un telefon iOS, trebuie să descărcați aplicația:
- Apple airPrint - cel mai cunoscut program care elimină firele, care simplifică foarte mult procesul; face posibilă concluzia unei fotografii de la o cifră la un mediu cu câteva atingeri. Această opțiune ar trebui să fie acceptată de mașină pentru imprimare (cele mai noi modele).
- Handy Print are multe funcții, funcționează cu multe dispozitive.
- Printer Pro poate imprima prin alte aplicații. Selectați „Deschideți în ...” și faceți clic pe Dropbox, de exemplu.
Imprimare pe PC
Moduri posibile:
- Utilizați gadgetul ca unitate flash USB, adică conectați-l la un computer și imprimați imagini de la telefon la imprimantă.
- Puteți scoate cartela de memorie și o puteți introduce în cititorul de carduri, o puteți conecta la un computer.
- Fișierul poate fi trimis către rețeaua de socializare cu ajutorul programului. Apoi intră în același cont pe PC, descarcă fișierul și îl tipărește.
Tipărirea unui document text
Dacă doriți să imprimați un fișier text introdus în aplicația Documente oficiale de la Google, faceți următoarele:
- Deschideți fișierul.
- În colțul din dreapta sus, faceți clic pe meniul care apare.
- Selectați secțiunea Acces și Export.
- Faceți clic pe Tipărire.
- Specificați imprimanta virtuală Google.
- Faceți clic pe Tipărire.
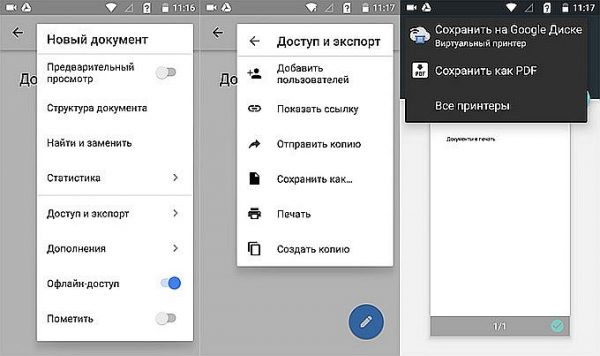
Tipărirea prin Google Docs
Un algoritm similar este executat dacă doriți să imprimați o pagină web într-un browser. Aici este cel mai convenabil să utilizați setările Google Chrome:
- Deschideți pagina web.
- Faceți clic pe meniul derulant.
- Alegeți Distribuie.
- Faceți clic pe pictograma Print.
- Alegeți o imprimantă virtuală.
- Faceți clic pe Tipărire.
Dacă aveți nevoie să imprimați un fișier din gadget, puteți utiliza aplicații moderne dezvoltate de producătorii de dispozitive de imprimare. Printre acestea se numără Epson iPrint și HP ePrint Enterprise, care se conectează automat prin Wi-Fi la dispozitive, chiar imprimând din e-mail.
